
Cách thay phông nền cho ảnh thẻ bằng photoshop cực đơn giản
- Người viết: TiTi Decor lúc
- Blog chia sẻ
- - 0 Bình luận
Làm thế nào để có thể thay phông nền cho ảnh thẻ bằng photoshop? Đây chắc hẳn đang là thắc mắc của rất nhiều người. Hiểu được điều đó, bài viết dưới đây chúng tôi sẽ bật mí cho bạn 4 cách thay phông nền cho ảnh thẻ chỉ với vài thao tác đơn giản trong photoshop. Hãy cùng tìm hiểu nhé.
>>> Xem thêm: Phông nền vải trơn
Đổi màu nền ảnh mới trên Photoshop
Với những tấm ảnh mới, để đổi phông nền bạn chỉ cần thực hiện theo các bước sau:
Bước 1: Mở ứng dụng Adobe Photoshop trên máy tính. Chọn File >> New hoặc nhấn tổ hợp phím Ctrl + N.
Bước 2: Ở giao diện vừa mở ra, bạn chọn phông nền tại mục Background Contents. Có 3 mẫu phông nền là:
Transparent: Nền có màu trong suốt, không màu.
White: Loại nền màu trắng.
Background Color: Màu được lựa chọn tự do tùy theo nhu cầu của bạn.
Bước 3: Đặt tên File ảnh mới và nhấn OK để xác định hiển thị phông nền mới. Bước 4: Nếu bạn muốn thay đổi màu nền đã chọn thì hãy nhấn vào biểu tượng màu sắc >> chọn vào ô vuông Set Background Color để thay đổi gam màu nền.
Thay đổi phông nền trong Layer
Để thay đổi phông nền ở trong Layer, Photoshop, bạn chỉ cần thực hiện tuần tự theo 6 bước sau:
Bước 1: Mở hình ảnh mà bạn muốn chỉnh phông nền trong Photoshop. Sau đó nhấn tab Window ở trên thanh công cụ.
Bước 2: Tại đây, bạn chọn Layers để hiển thị thanh công cụ Layer ở góc phải màn hình.
Thay phông nền cho ảnh thẻ bằng Photoshop bằng layer
Bước 3: Nhấn chọn Layer -> New Fill Layer -> Solid Color.
Mở một layer mới
Bước 4: Ở giao diện mới, bạn vào mục Color, chọn màu sắc cho phông nền mà bạn muốn. Sau đó, nhấn OK để tiếp tục.
Bước 5: Khi giao diện hiển thị bảng màu, bạn chọn màu sắc và tùy chỉnh mức độ đậm nhạt sao cho phù hợp với ảnh thẻ nhất. Nhấn OK để lưu lại thay đổi vừa thực hiện.
Thực hiện thay đổi bảng màu
Bước 6: Chọn thêm một Layer mới, sau đó kéo Layer đó vào phía lớp dưới của Layer 0. Nhấn vào mục Layer ở trên cùng giao diện và chọn Merge Down để thay đổi màu sắc lớp nền. Như vậy là bạn đã thực hiện thành công cách đổi phông nền cho ảnh thẻ bằng photoshop rồi.
Thực hiện kéo thả layer
Thay nền trong Workspace của Photoshop
Đây là một trong những cách hữu hiệu được rất nhiều người sử dụng hiện nay. Bạn chỉ cần mở ngay Workspace có trong Photoshop là đã có thể thực hiện các thao tác thay phông nền cực đơn giản. Cụ thể:
Bước 1: Mở hình ảnh mà bạn muốn thay đổi phông nền trong Photoshop bằng Open trên thanh công cụ.
Bước 2: Nhấn vào biểu tượng kính lúp trên thanh công cụ ở phía bên trái màn hình để thấy rõ Workspace có trong ảnh. Workspace chính là những đường viền tối màu bao quanh hình ảnh có trong cửa sổ của Photoshop.
Bước 3: Nhấn chuột phải để hiển thị danh sách bảng màu và bạn có thể Tùy chỉnh màu sắc phông nền ngay tại đây.
Bước 4: Sau khi chọn màu nền, bạn nhấn OK để lưu lại. Nếu bạn muốn thêm các màu khác, hãy nhấn Select Custom Color để hiển thị bảng màu và lựa chọn các màu sắc phù hợp hơn.
Đổi nền cho hình ảnh sẵn có
Bên trên là những cách thay đổi phông nền cho ảnh thẻ mới, ảnh bất kỳ. Vậy liệu có cách này thay đổi cho ảnh đã có sẵn phông nền hay không? Đây chắc hẳn đang là băn khoăn của rất nhiều người. Câu trả lời là CÓ.
Để tiến hành thay đổi phông nền cho những bức ảnh sẵn có, bạn chỉ cần:
Bước 1: Mở hình ảnh muốn thay đổi background lên.
Bước 2: Nhấn chuột vào biểu tượng Quick Selection Tool để tạo vùng nhanh chóng.
Bước 3: Nhấn giữ phím Shift và click chuột vào vùng ảnh chứa chủ thể. Nếu bạn muốn loại bỏ chi tiết ảnh thừa thì hãy nhấn ALT + Click vào từng chi tiết muốn xóa bỏ.
Bước 4: Chọn Refine Edge để hiển thị bảng giao diện mới. Lúc này, bạn đánh dấu chọn vào ô Smart Radius.
Đổi nền cho hình ảnh sẵn có cực đơn giản
Bước 5: Bạn tiến hành tùy chỉnh thông số trên thanh Radius để có được đường viền chuẩn theo ý muốn. Nhấn OK để xác nhận thay đổi.
Bước 6: Nhấp chuột phải vào phông nền và chọn Select Inverse.
Bước 7: Chọn Layer >> New Fill Layer >> Solid Color. Tại đây, bạn lựa chọn màu nền mới rồi nhấn OK để xác nhận. Như vậy là bạn đã hoàn thành các bước thay đổi phông nền cực đơn giản trong photoshop rồi.
>>> Xem thêm: Hướng dẫn cách tách nền video bằng điện thoại siêu đơn giản
Trên đây là 4 cách thay phông nền cho ảnh thẻ bằng photoshop cực đơn giản mà chúng tôi đã tổng hợp lại. Hy vọng những thông tin này sẽ giúp bạn thực hiện thay đổi bức ảnh của mình một cách cực đơn giản. Hãy lưu lại để sở hữu cho mình những tấm ảnh thẻ đẹp nhất bạn nhé. Chúc các bạn thành công.
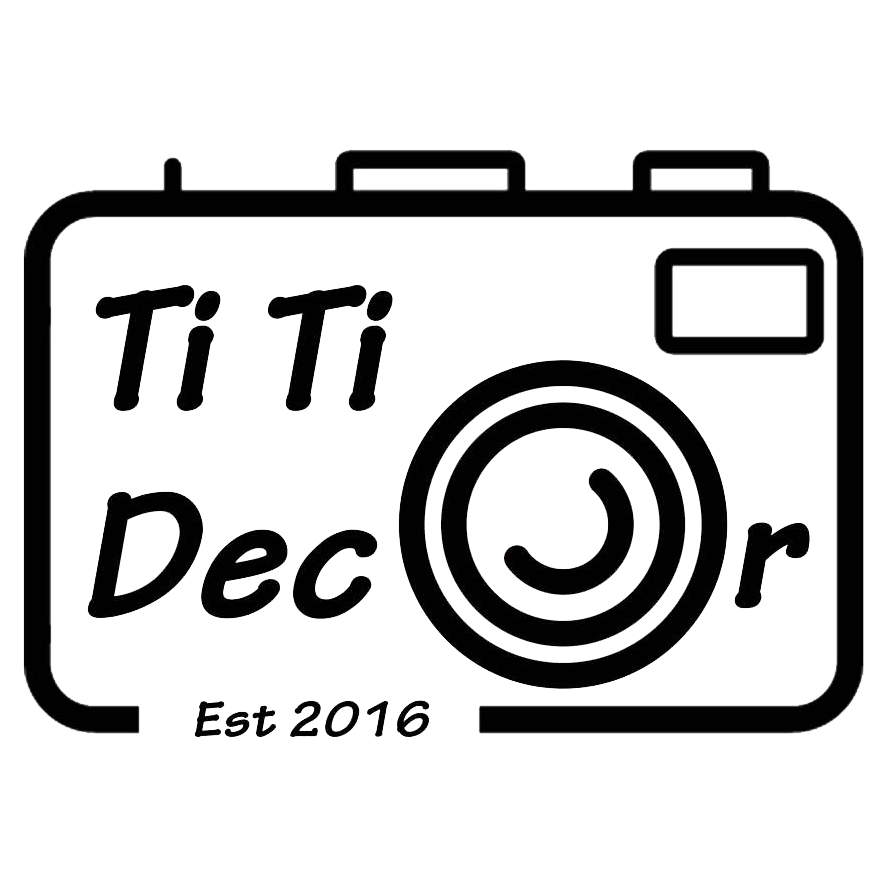










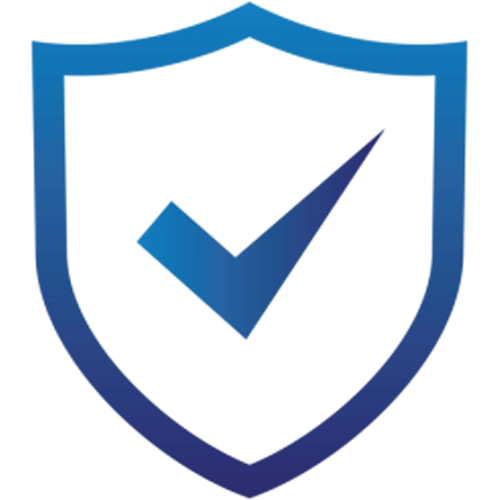
Viết bình luận